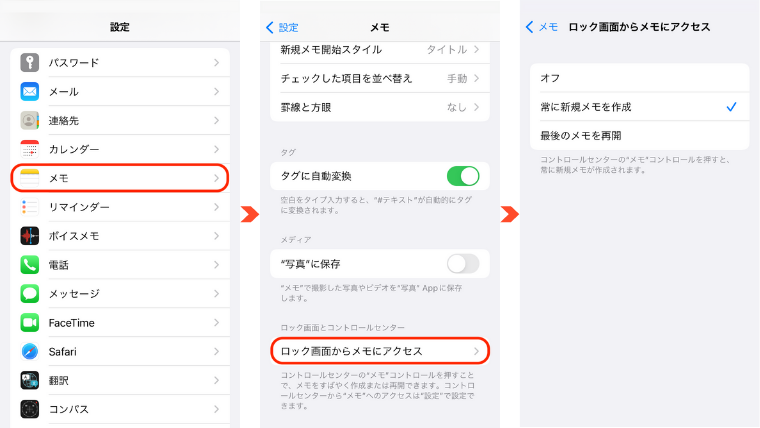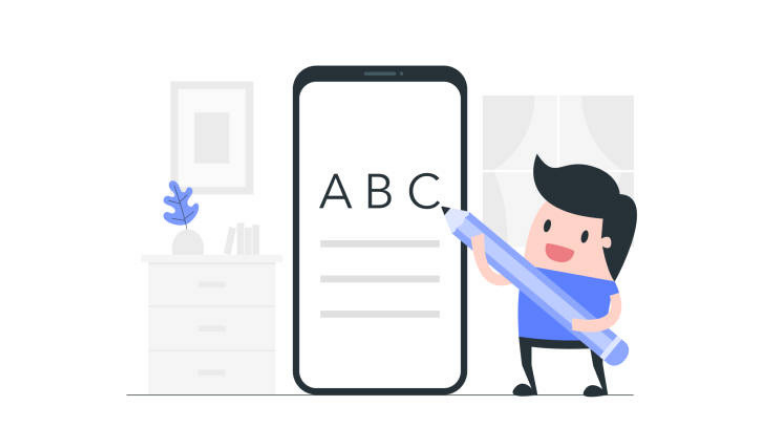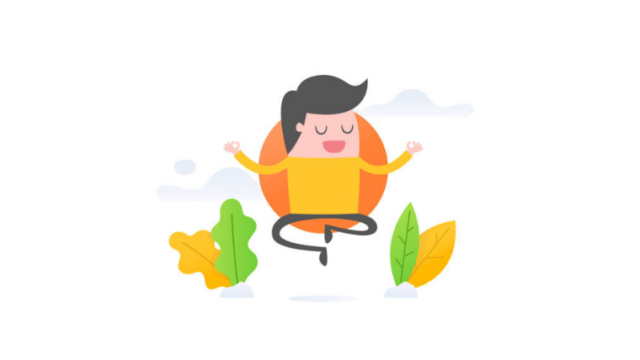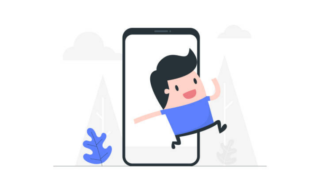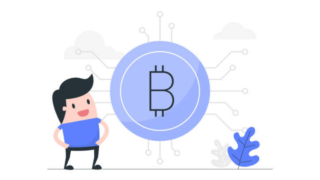iPhoneに標準搭載されているメモアプリですが、シンプルな見た目に反し、多くの便利な機能が備わっています。
Evernoteなど他にも使いやすいアプリがある中で、標準のメモアプリはあまり使っていないという人も多いのではないでしょうか。
本記事では、そんなiPhoneの純正メモアプリの活用術として、初心者から上級者まで使いたくなる機能をまとめました。
書類のスキャン
名刺や書類、レシートなどを、画像として保存したいということはありませんでしょうか。
アプリのカメラ機能を使ってみるものの、いまいちうまくイメージ通りに取れなかったりしますよね。
実はiPhoneのメモアプリを使うと綺麗な画像ファイルになるんです。
[カメラアイコン]をタップ▶︎[書類をスキャン]を選択
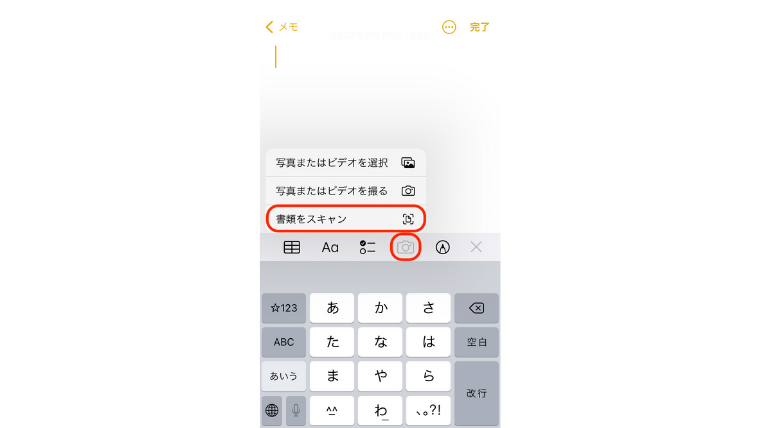
あとは自動で歪みや色味を補正し、iPhoneに取り込むことができます。
スキャンしたデータは書き込みをしたりメールに添付できるほか、PDFデータとして保存することも可能です。
メモにロックをかける
他人に見られたくなメモもあるかと思います。
そんな時はメモにパスワードを設定することも可能です。
[iPhoneホーム画面]▶︎[設定]▶︎[メモ]▶︎[パスワード]と進みパスワードを設定しましょう。
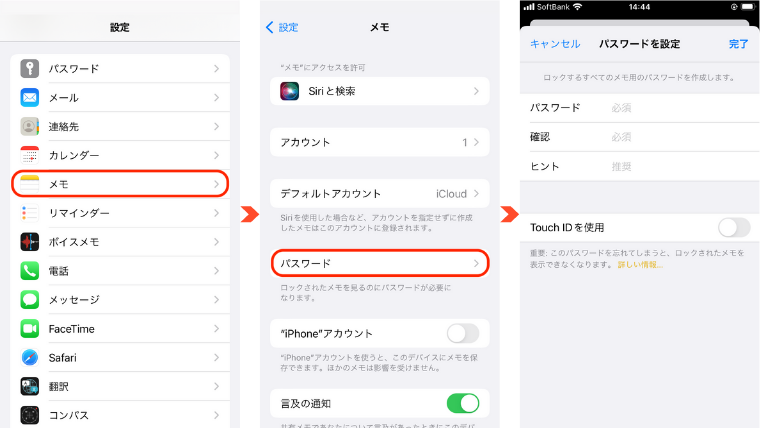
もちろん指紋認証や顔認証でロックをかけることもできます。
パスワードの設定を終えたらメモアプリに移動します。
ロックしたいメモを開き、画面右上の[…]をタップ▶︎[ロック]をタップします。
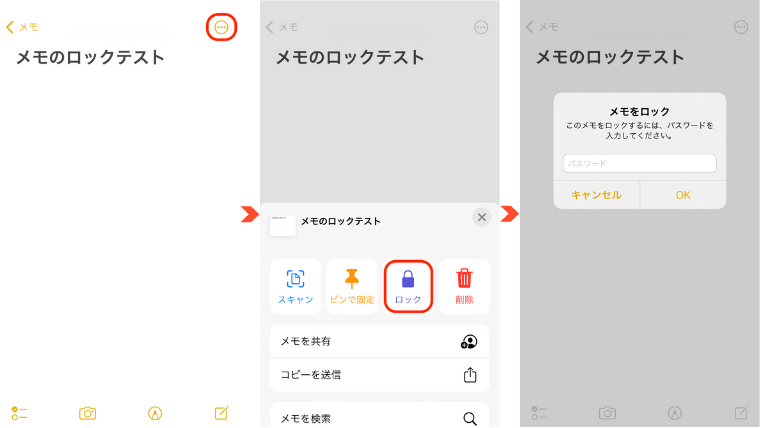
パスワード認証をクリア後、画面右上の[鍵マーク]をタップするとメモのロックの完了です。
webページをメモアプリに保存する
webページを後で読み返したいと思った時、ブックマークやリーディングリストに追加する方法が一般的だと思いますが、メモアプリにwebページのリンクを保存することもできます。
メモアプリへ保存すると備忘録にもなりますので、ブックマークをしたが結局読み返さなかったなどということがなくなります。
「safari」の[共有アイコン]▶︎[メモ]をタップ▶︎保存先を選択
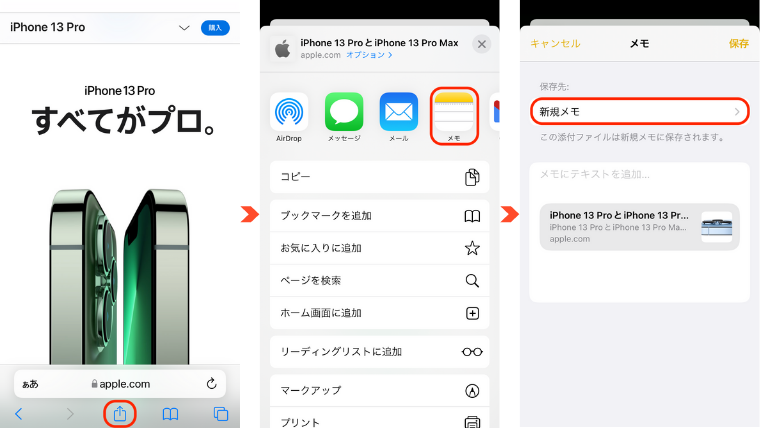
チェックリストの作成
買い物のチェックリストやtodoリストは、iPhoneのリマインダーアプリを使っている人もいるでしょう。
実は、メモアプリでもチェックリストが作成できるんです。
もちろん、完了したものにチェックマークをつけて管理することができます。
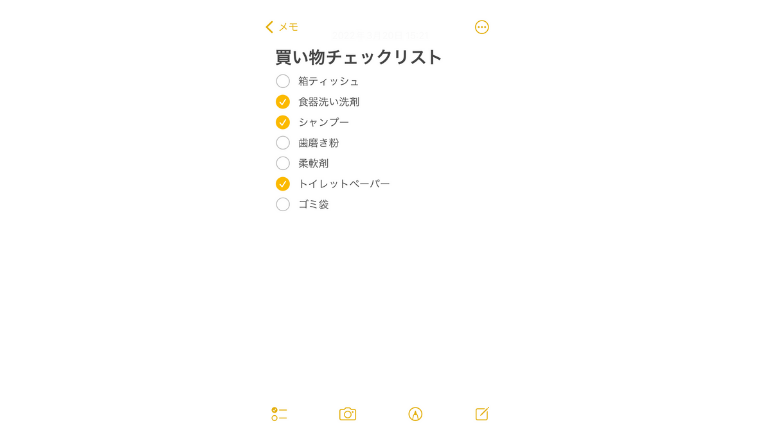
その他、ドラッグ&ドロップで項目を並び替えたり、実行済みのチェックがついた項目をリストの一番下に表示させることができます。
手書きメモ
スマホでメモをする場合、テキストでの記録をイメージするでしょうか。
iPhoneのメモアプリでは手書きメモも使うことができます。
指やタッチペンで描いたイラストを文中に挿入することができます。
やり方は、ツールバーの[ペンアイコン]をタップするだけ。
ペンの種類はボールペン、蛍光ペン、鉛筆の3種から選択でき、それぞれ太さの調整も可能。色のバリエーションはカラーパレットから選べるほか、スポイトで色を抽出することもできます。
また、定規を使って正確な直線や対角線を書くこともできます。

#タグを付けてメモを管理
メモが増えてくるとどこにどんなメモがあるか管理が大変になってきますが、ハッシュタグを付けることでメモを検索できるようになります。
ハッシュタグの付け方はシンプルで、任意のメモに「#」と入力してキーとなる単語を入力するだけです。あとは改行するかスペースをあけることで、文字色が黄色に変わってハッシュタグが有効になります。
メモを検索するには、フォルダ一覧画面の下部にある「タグ」カテゴリの中の、作成したタグをタップするだけ。ちなみにタグを複数指定することで、それらのタグが含まれたメモを検索することができます。
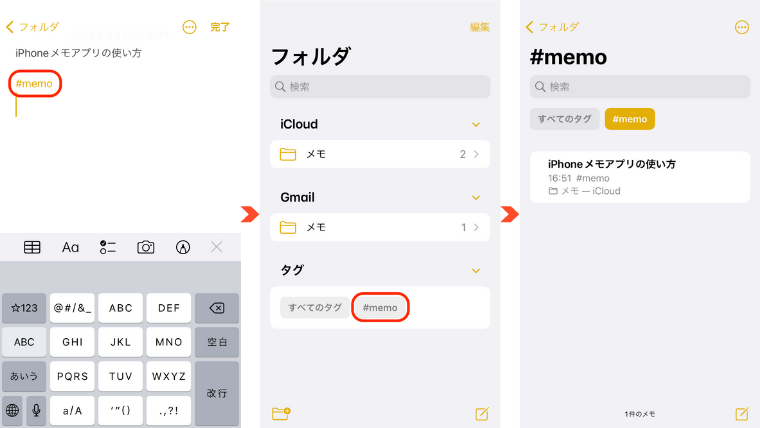
スマートフォルダ
スマートフォルダを作成すれば、特定のタグが付いたメモを任意のフォルダにまとめることができます。
スマートフォルダを作成するには、フォルダ一覧画面の左下[フォルダアイコン]▶︎[新規スマートフォルダ]をタップします。
つづいて、フォルダ名を入力して、タグを指定し画面右上の[完了]をタップするだけです。

iCloudと同期
フォルダ一覧の[iCloud]で作成したメモは、同じアカウントでログインしているiPadやPCでも同期できます。
例えば自宅ではPCを使っていて、外出先ではiPhoneやiPadを使っている場合なども、それぞれの別のデバイスからメモアプリへアクセスすることができます。
iPhoneホーム画面の[設定]から[アカウント名]▶︎[iCloud]と進み、[メモ]の項目をオンにすること設定が完了となります。
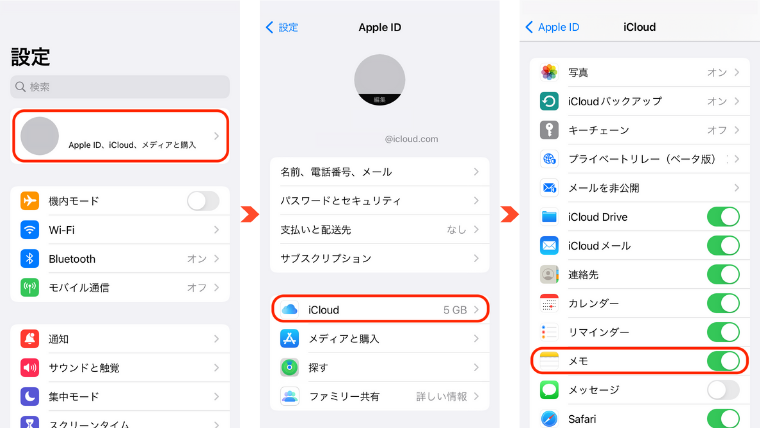
Gmailと同期
メモの内容はGmailでも確認することができます。
iPhoneホーム画面の[設定]▶︎[メモ]▶︎[アカウント]▶︎[アカウントを追加]と進みます。
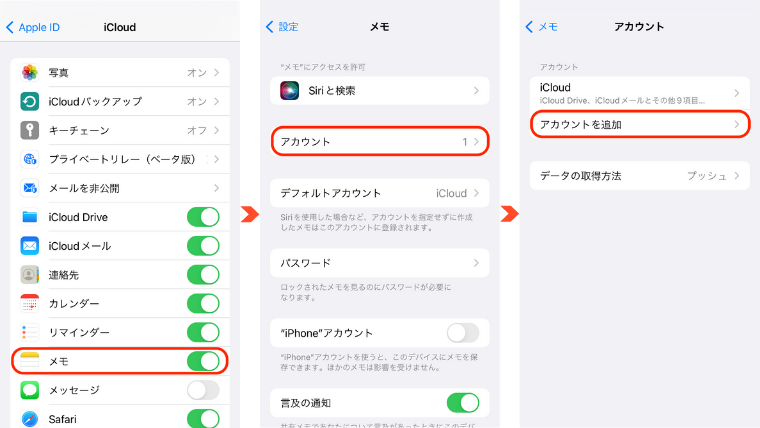
一覧から[Google]をタップして、Gmailのアカウントでログインしましょう。
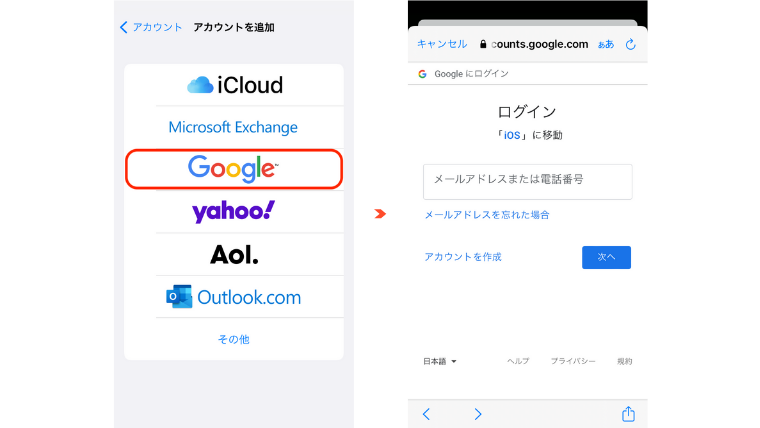
あとは[メモ]をオンにすると同期されます。
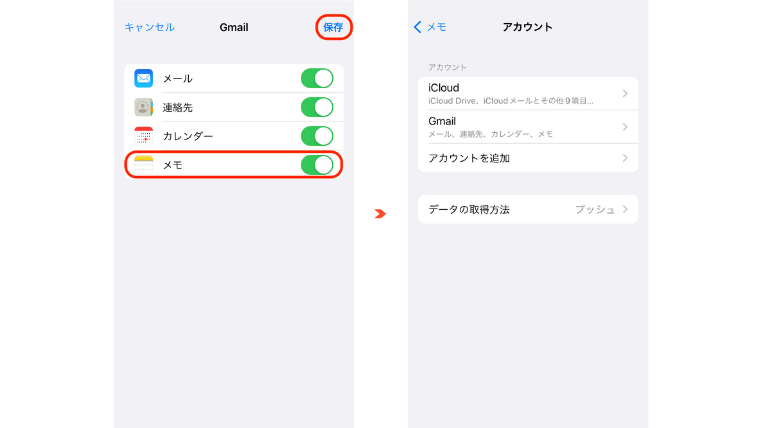
するとメモアプリのフォルダ一覧画面に[Gmail]というフォルダがあるので、このフォルダ内にメモを作成するとGmailからも確認することが可能になります。
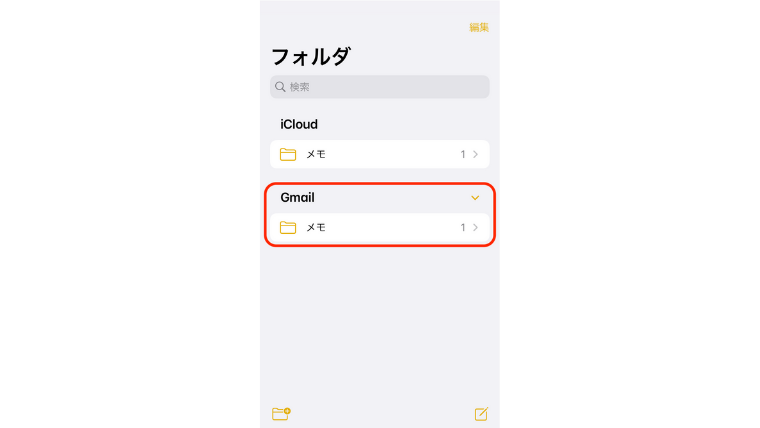
Gmail側では左側のメニューから[Notes]を開くだけです。
ロック画面からメモアプリを起動
ロック画面から直接メモアプリを起動することもできます。
そのためには、コントロールセンターにメモアプリを配置する必要があります。
[設定]▶︎[コントロールセンター]▶︎コントロールを追加の「メモ」の左隣の[+]をタップ
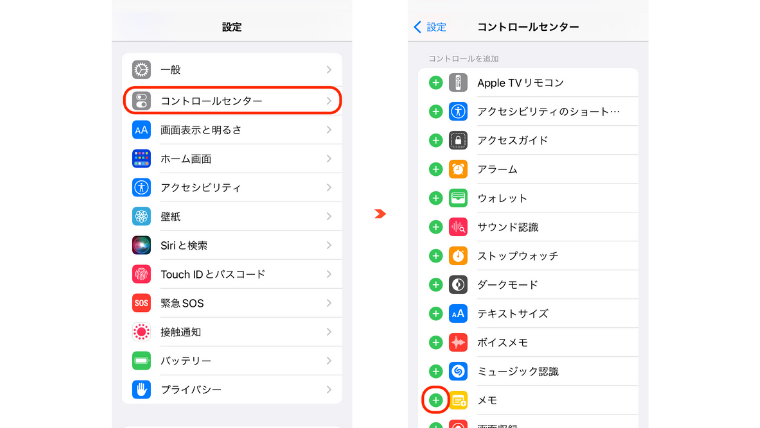
コントロールセンターにメモが設定できたら、つづいて
[設定]▶︎[メモ]▶︎[ロック画面からメモにアクセス]をタップ。