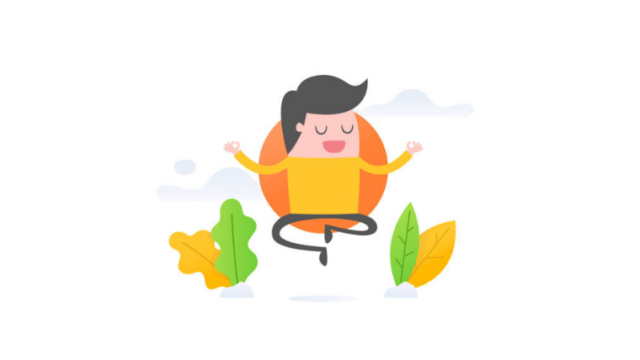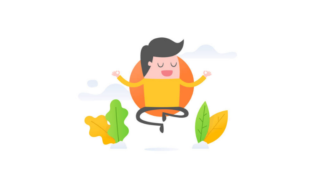「デスクトップがフォルダだらけでごちゃごちゃしている…」
「もっと早くファイルにアクセスしたい…」
「パソコンをもっと使いこなしたい!」
本記事では、このような悩みを解決する時短ワザをご紹介いたします。
ファイル名を指定して実行
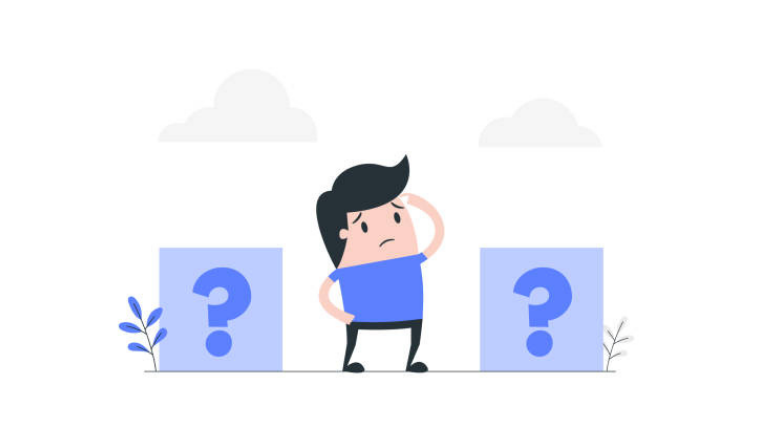
「ファイル名を指定して実行」とは、[Windows]+[R]のショートカットキーを押して出てくる画面のことです。
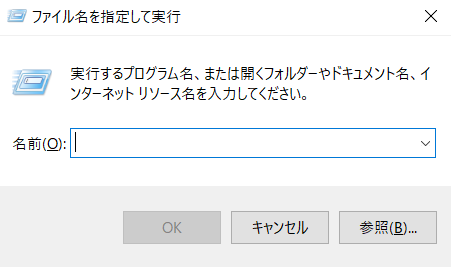
例えばここに「excel」と入力するとExcelのアプリケーションが開きます。
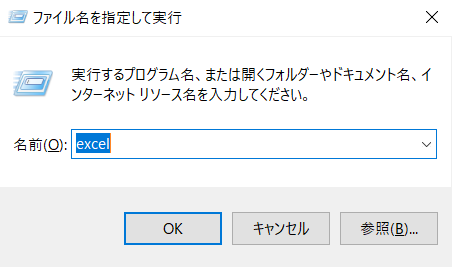
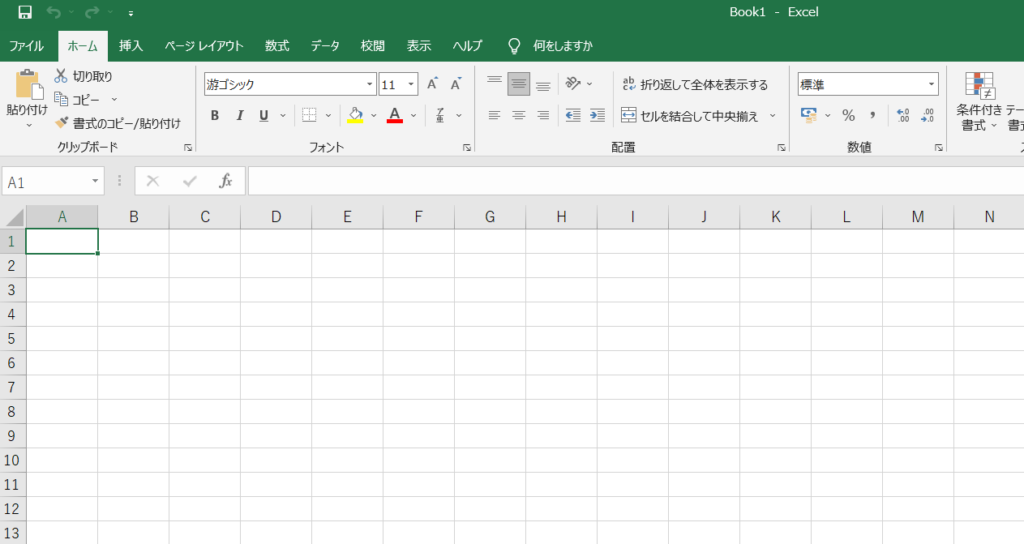
他にも「notepad」と入力すればメモ帳が開きます。
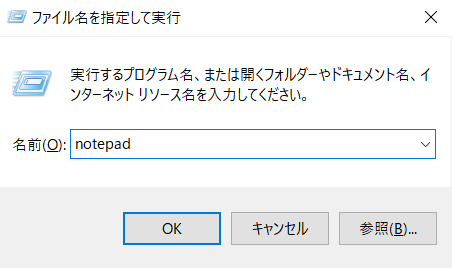
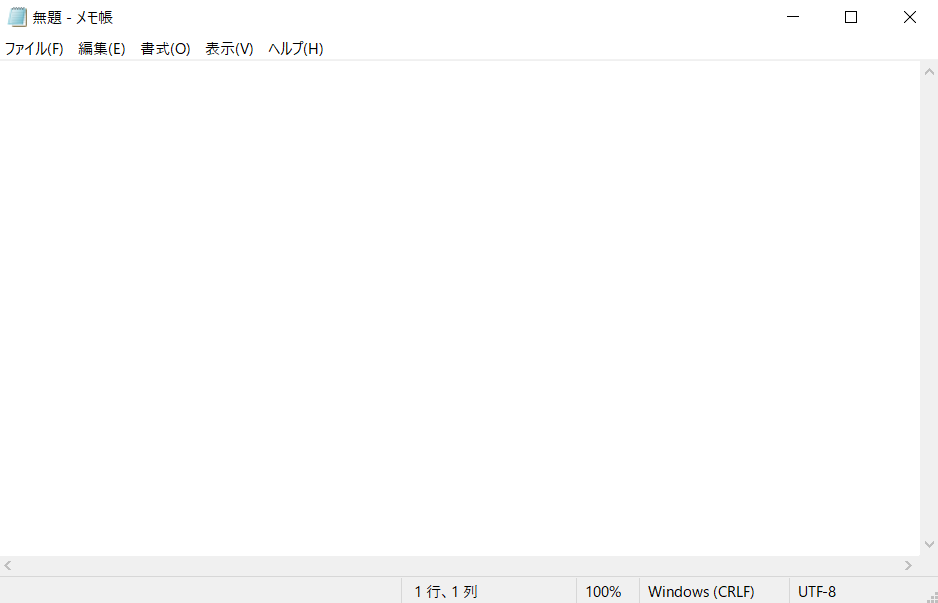
これは、「excel」や「notepad」といったファイルがパスの通ったフォルダに入っているからです。
細かい理屈は置いといて、このような要領で任意のフォルダ(もしくはファイルまたはWebページなど)を一瞬で開く方法をお伝えします。
【パターン1】特別な設定なしでサクッと開く方法

HOMEPATHのアドレスを確認する
まずは[Windwos]+[R]で「ファイルを指定して実行」を開き「cmd」と入力してコマンドプロンプトを開きます。
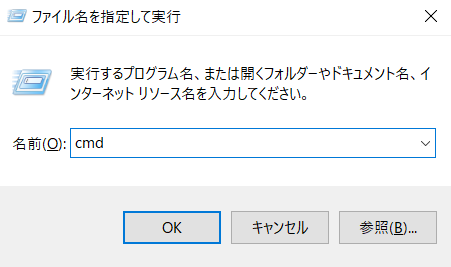
コマンドプロンプトで「echo %HOMEDRIVE%%HOMEPATH%」と入力(左記をコピーして貼り付け)して[ENTER]を押します。
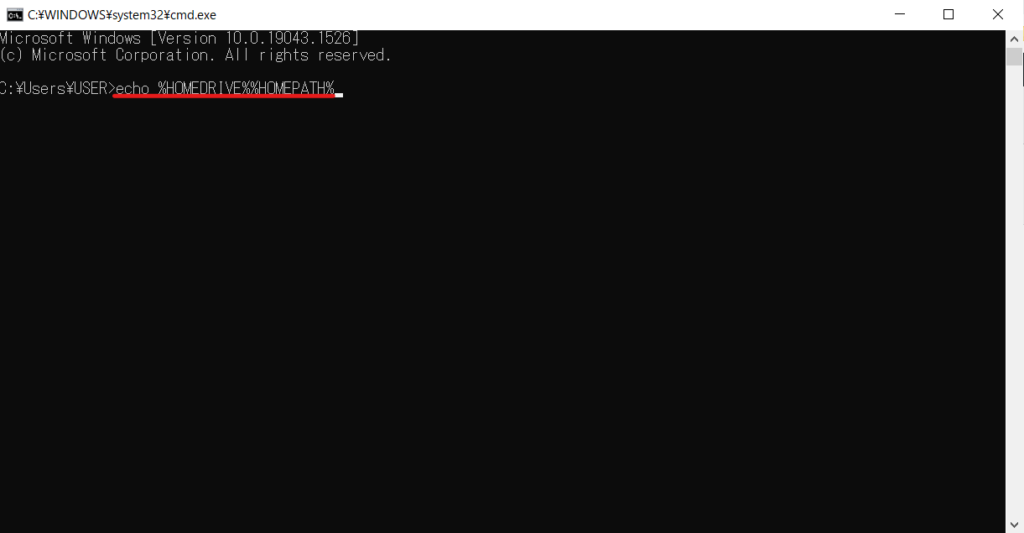
実行結果のフォルダパス(下記赤色の下線部分)をおさえておきましょう。
ここにファイルを入れていきます。
この例の場合は「C:\Users\USER」です。
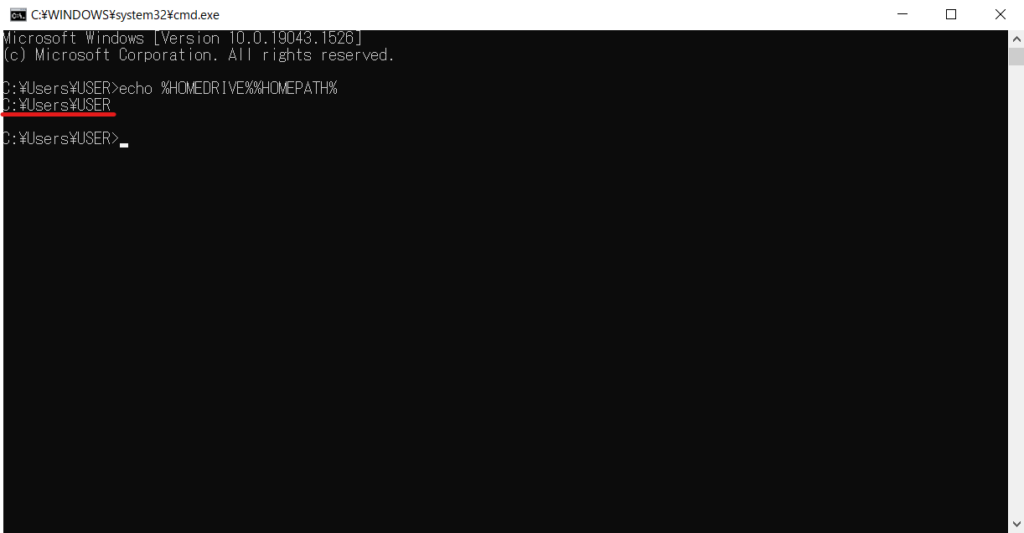
ショートカット集をフォルダに格納
さきほど確認したフォルダパス(C:\Users\USER)に開きたいファイルのショートカットを格納します。
このファイルの名が検索のキーとなります。
なるべく簡潔に2文字~4文字程度が好ましいでしょう。
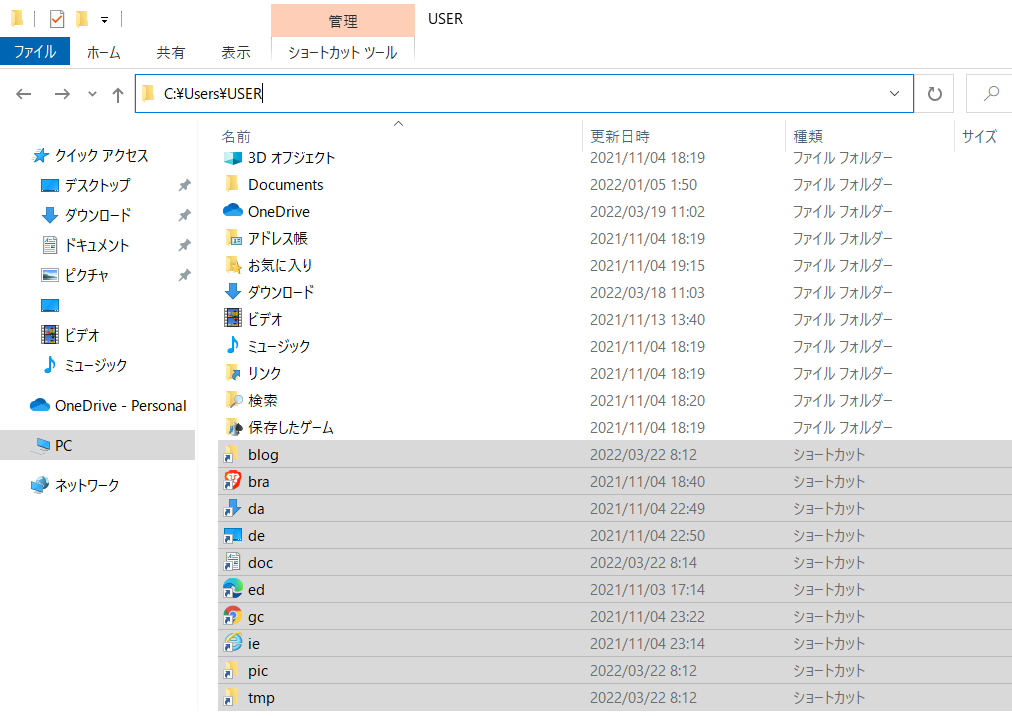
今回の例ではファイル名をこのようにしました。
- blog:ブログフォルダ
- bra:brave
- da:ダウンロード
- de:デスクトップ
- doc:ドキュメント
- ed:Microsoft Edge
- gc:Google Chrome
- ie:Internet Explorer
- pic:写真フォルダ
- tmp:一時保管フォルダ
例えば、
[Windows]+[R]で「ファイルを指定して実行」▶「blog」とするとブログフォルダにアクセスすることができるわけです。
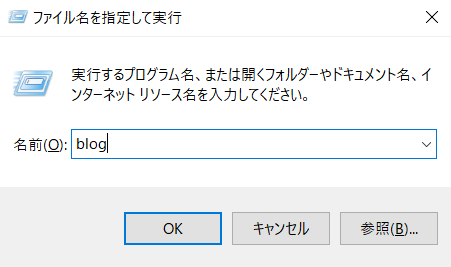
【パターン2】環境変数を設定してPathを通す方法
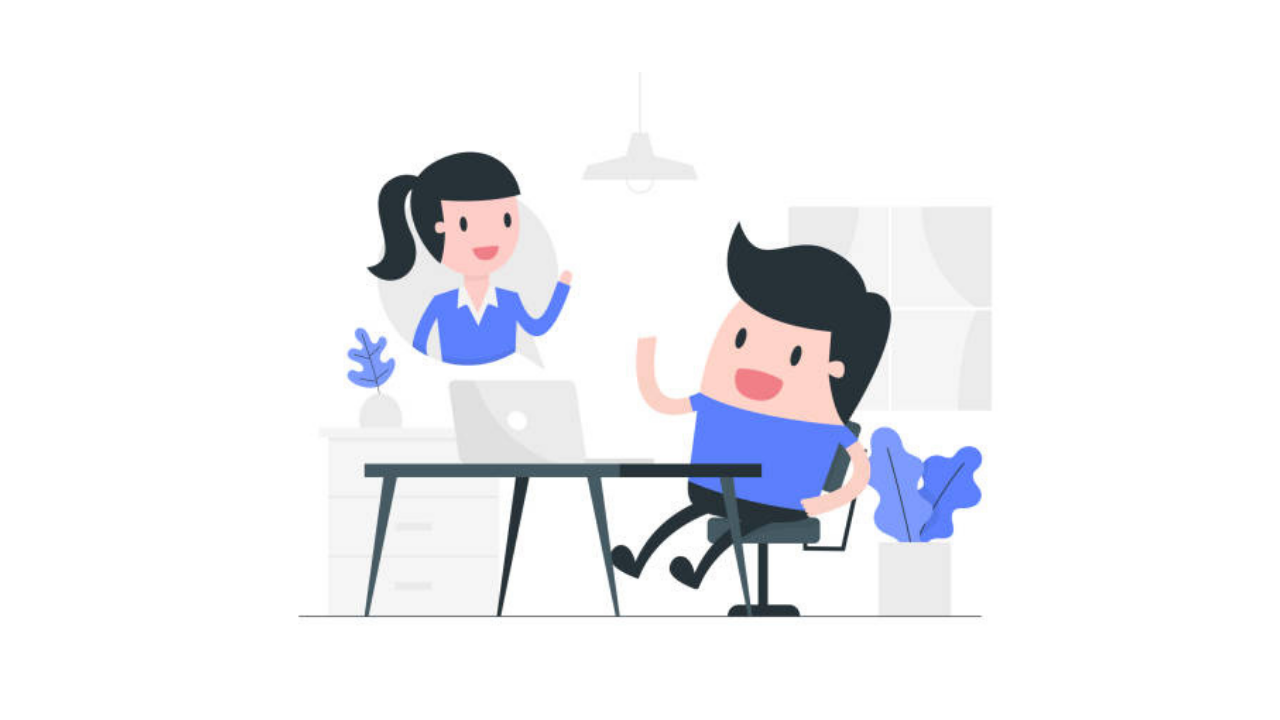
つづいては、任意のショートカット集フォルダを作成してそのフォルダにパスを通す方法です。
少し設定が必要となりますので説明していきます。
任意のショートカット集のフォルダを作成
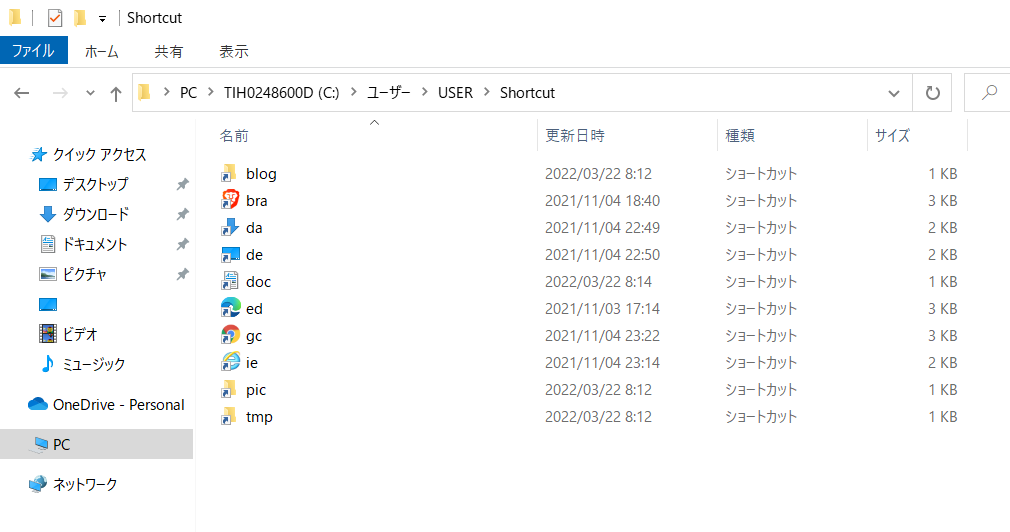
作成したフォルダに環境変数を設定してPathを通す
画面左下の[スタート]ボタンを押下または[Windows]キーをクリック▶[設定(歯車マーク)]をクリック。

検索窓に「環境変数」と入力し、候補ででてくる「環境変数を編集」をクリック。
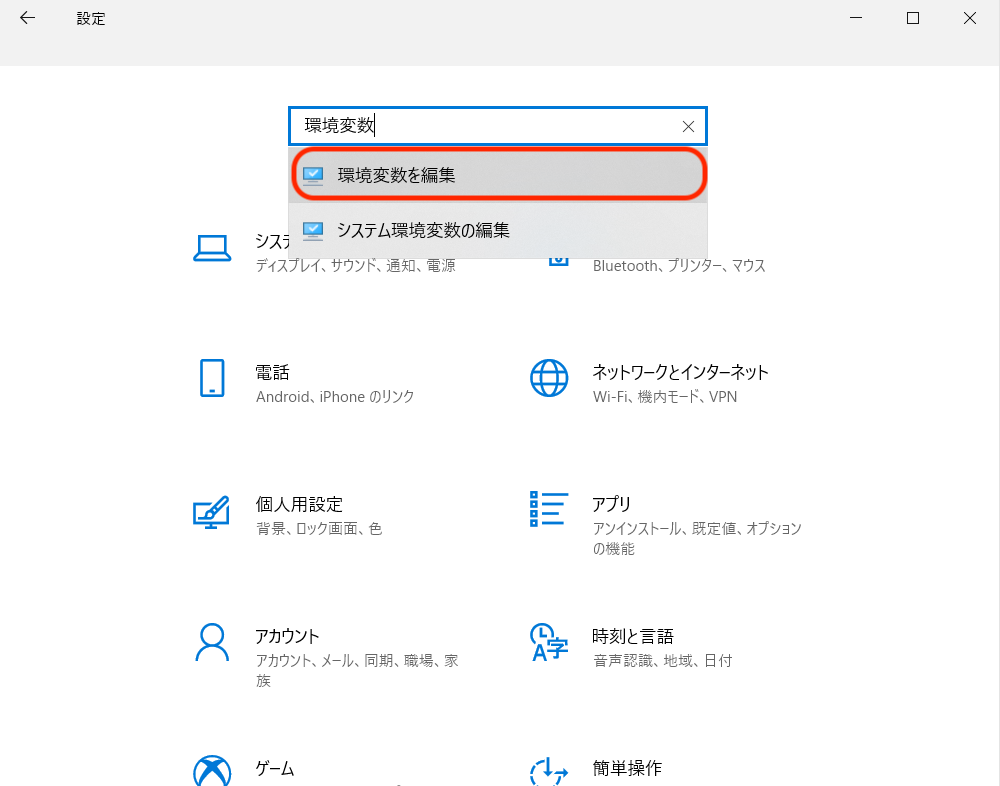
環境変数の設定画面でPathの欄を選択した状態で「編集」をクリック。
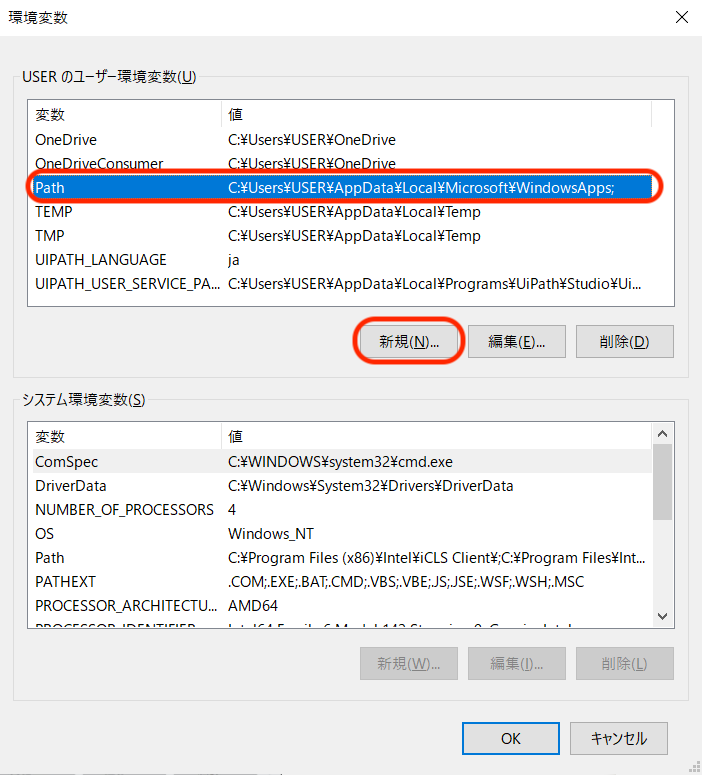
「新規」をクリックして、さきほど作成したショートカット集のアドレスを追加します。
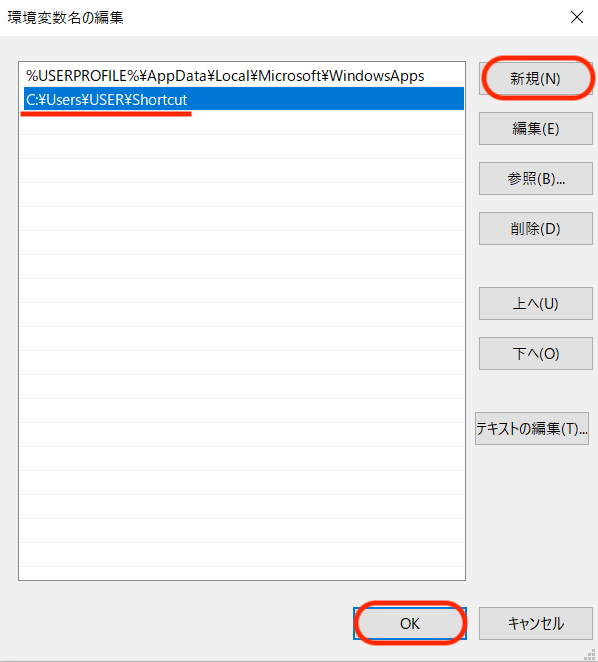
OKをクリックして環境変数の設定は完了です。
あとはさきほどと同じように、[Windows]+[R]で「ファイルを指定して実行」作成したショートカットファイルにアクセスすることができます。
特定のWebページを開く方法

これまでは、フォルダやファイルへのショートカットを例にだしてきましたが、指定したWebページも同様に開くことができます。
今回は、GoogleChromeでYahooファイナンスのページを開く例で説明します。
GoogleChromeブラウザのショートカットを作成し名称を仮に「yfin」とします。
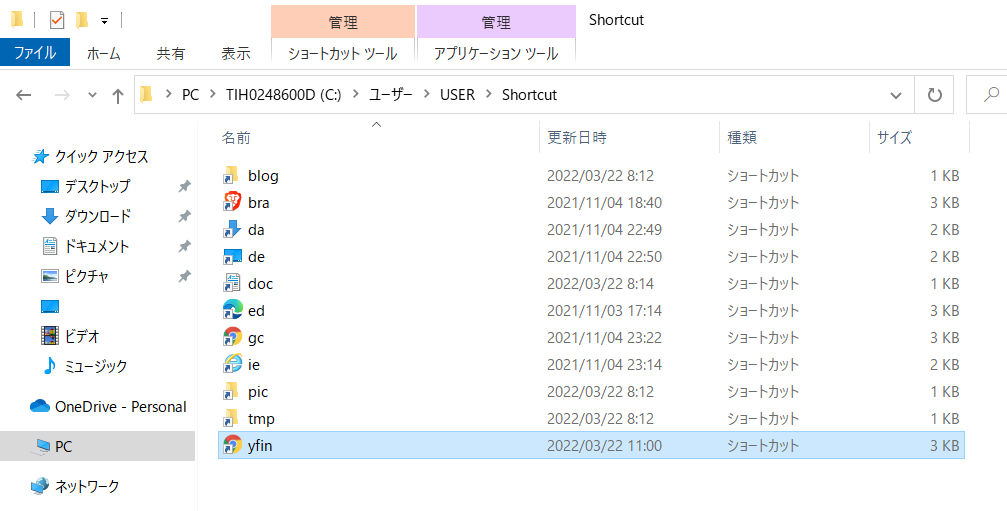
「yfin」のファイルを右クリック
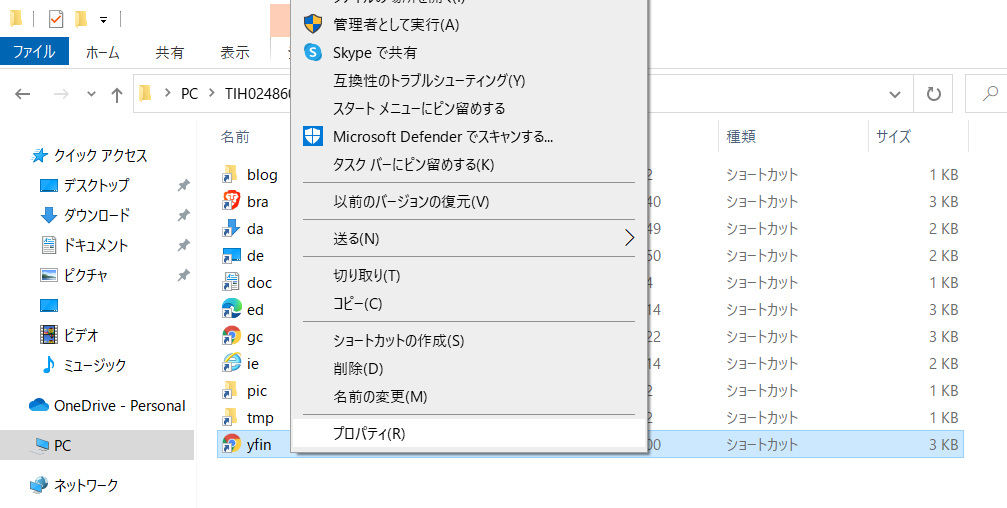
プロパティをクリック▶ショットカットタブのリンク先に任意のアドレス(ここではヤフーファイナンス「”https://finance.yahoo.co.jp/”」)を追記※
※「~\chrome.exe”」の後ろに半角スペースを入れてアドレスを入力。アドレスはダブルクォーテーション「””」で囲う

OKをクリックして完了です。
あとは[Windows]+[R]で「ファイルを指定して実行」から「yfin」と入力すればYahooファイナンスのページが開きます。
【おまけ】デフォルトで開くことができるファイル
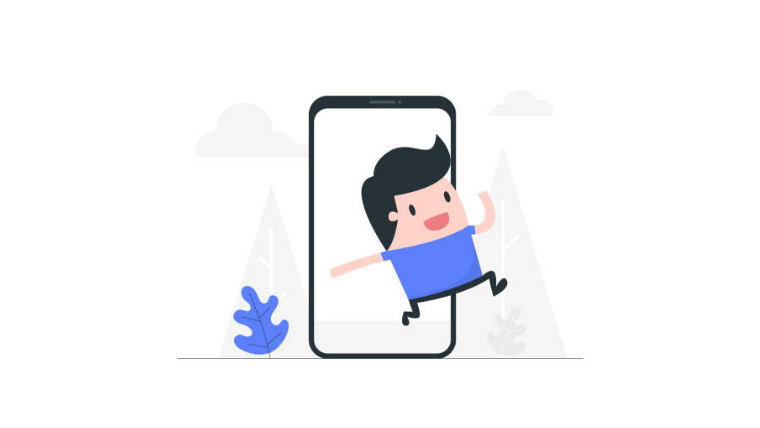
ショートカットを作成しなくても開けるファイルがあります。
以下のアプリについてはデフォルトでPathを通したフォルダに実行ファイルが保存されているためです。
| コマンド | 備考 |
| excel | Excel |
| winword | Word |
| powerpnt | Powerpoint |
| outlook | Outlook |
| calc | 電卓 |
| cmd | コマンドプロンプト |
| control | コントロールパネル |
| iexplore | Internet Explorer |
| mspaint | ペイント |
| notepad | メモ帳 |
まとめ
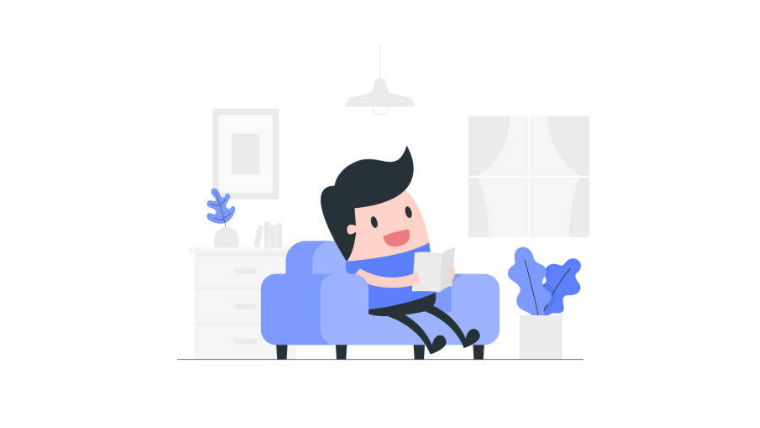
今回は「ファイル名を指定して実行」からの時短ワザを紹介してきました。
このワザを活用できるようになると、さまざまなメリットがあります。
- デスクトップがきれいになる
- フォルダやファイル、Webページへのアクセスが早くなる
- 傍から見ると、PCの操作がスムーズでかっこよくみえる
ぜひ、[Windows]+[R]からのショートカットでかっこよくPCを操作してみてください。